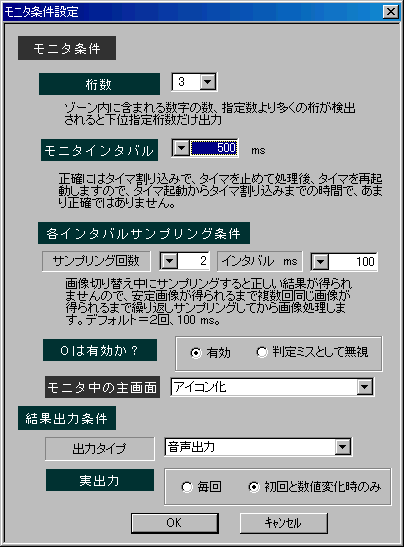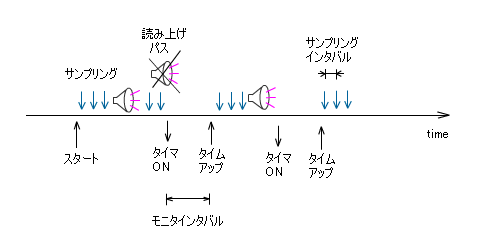中井技術工房
今なんぼ?
モニタ条件指定
トップ >
今なんぼ? >
ここ
●
モニタ条件指定
モニタ条件設定メニューをクリックすると次の条件設定ダイアログが起動されます。
右側はこの条件にしたがって実行されるサンプリングの様子です。(音声出力の例)
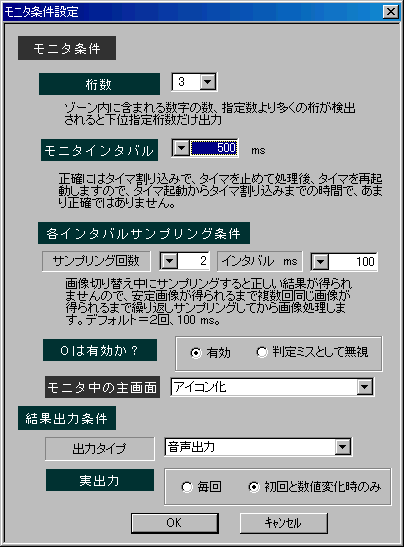
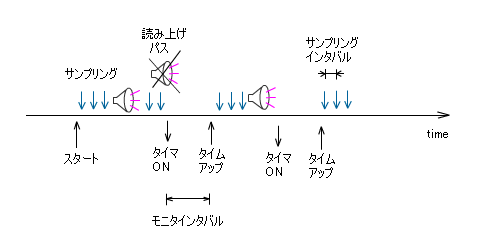
★桁数
指定ゾーンに数字が何桁含まれるかを指定ください。
フォントどうしがくっついているときの分割判断に使用します。「10」とか幅が極端にちがう数字列だと正常なのか判断しかねる場合があります。
通常の数字列では、これがまちがっていても支障はありませんが、極力正しく指定してください。
くっついた数字列では、誤動作の原因になります。
★インタバル(秒数)--- 正確には待ち時間
- 数字を読み上げたとき
このインタバル時間は無視して、すぐに画像スキャンに入ります。
読み上げに時間がかかるためです。
- 数字を読み上げなかったとき、もしくはDF書込み、共有メモリ書込みのとき
指定インタバル秒数だけ時間待ちしてから次の画像スキャンを始めます。
★各インタバルサンプリング条件
各スキャン時にちょうど表示更新されると、中途半端な画像データが得られ、当然誤った判断を下すようになります。
そのため、一定時間ピッチで複数回サンプリングして1ドットも違わない画像が得られるまでサンプリングを繰り返します。
[ サンプリング回数 ]
このサンプリング回数安定した画像が得られたらサンプリングをやめて数字判定に入ります。
回数が多くなると動作が安定しますが、タイミング遅れが大きくなりますので注意ください。
短いインタバルで2回連続で同じ画像が得られても、Windows が表示更新に手間取って、まだ更新中であることも当然ありえます。
特にウイルススキャンが実行されるとこのような事態が起きやすくなります。
[ サンプリングインタバル ]
サンプリング間隔を100ms 単位で指定してください。
これも回数が多くなるとタイミング遅れが大きくなります。
ユーザーの好みとか、データ更新の頻度によりますので、一元的に決められません。
★0を有効とするか?
サンプリングしているときに表示更新されると、「0」と判断することが多々あります。
これを回避する1つの方法が、「0をごみとして扱う」ことです。
「0」を読み上げる必要がない情報のときは、「判定ミスとして無視」を選んでください。
★モニタ中の主画面
モニタ中、主画面をノーマル表示とするか、縮小表示とするかを選択します。
モニタ状況を見たいときはノーマル表示にしておくと、タイトルバーのところにカウンタと前回判定値を表示します。
普通は「左下縮小」を選択すればよいと思います。主画面はじゃまでしょうから。
タスクバー内アイコン状態でも、最新の読上げ数字を時々刻々表示更新します。
★結果出力条件
[ 出力タイプ ]
結果の出力方法を指定します。音声出力、CSV DF出力、共有メモリ書込みのいずれかを選択します。
[ 読み上げタイミング ]
数字を、毎回読み上げるか、数字が変わったときだけ読み上げるか選択ください。
1回目は必ず読み上げます。
(上右図では、2回目はパスしています。)
トップ >
今なんぼ? >
頁トップ