主画面の中で 左ボタンを押したまま 希望するモニタゾーンの左上端(だいたいでよい)までドラッグしていってから離してください。
主画面をコーナーへ小さくして押しやり、モニタ画面を表示します。
主画面内で左ボタンを離したときは始点サーチ解除としてモニタに入りません。
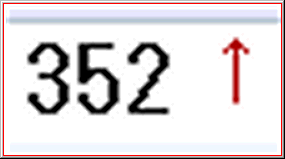 モニタ画面
モニタ画面
この画面は左ボタンで移動、サイズ変更可です。
マウス右ボタンドラッグ
で、モニタゾーンの移動もできます。移動量は倍率で割って決めています。
(キー操作でも、モニタゾーン位置の微調整できます。詳細は後述。)
 モニタ中の主画面(指定コーナーへ縮小移動)
モニタ中の主画面(指定コーナーへ縮小移動)
[ モニタ解除 ]
モニタ画面で
マウスダブルクリック
で解除し、モニタ画面を閉じ、主画面を元の位置、サイズで表示します。
このダブルクリックは元ウインドウサイズ内でしか効かないときがあるようですので、左上部をダブルクリックするといいでしょう。
それでも効かないと連打してください。内部処理の関係で見過ごすことがあるようです。
主画面の「モニタ停止」メニュークリックでも解除できます。
[ モニタ再スタート ]
モニタ位置を変えずに再度モニタするときは、「再」ボタンクリックでモニタ状態に入ります。
モニタゾーンの左上端は設定条件として保存されています。
● モニタ条件指定
主画面で「モニタ条件指定」メニューで次のモニタ条件設定ダイアログを表示します。

[ 拡大率 ]
指定%から選択してください。
[ ブロック分割 ]
指定ゾーンを等分割して変化を検知し、変化のあったブロックだけを再描画するようにしています。大きいゾーンを見張っていると一部の変化で全体を再描画するとちらちらして見るのに疲れます。
小さいゾーンのときは1x1でokです。
モニタ中表示更新するインタバルを選択してください。
内部的にはちらちらを抑えるため「インタバルごとにモニタゾーンが1ドットでも変化があったときだけ」表示更新します。
なお、あまり短いインタバルのときは、CPU パワーがないと、他のソフトの動作に影響がある場合もありえます。
モニタウインドウはタイトルバーもメニューのない形式ですので、少し縁取りが必要かと枠表示色を選択できるようにしています。
枠表示を選択しないこともできます。
枠表示するとき、前記のように、このウインドウにフォーカスがあるときは
指定色の枠表示
ですが、フォーカスがないと
黒枠表示
です。
モニタウインドウのどこかをクリックするとこのウインドウにフォーカスが移り、アクティブウインドウになります。
モニタ中主画面は「モニタ中断」メニューだけをさわれるように小さくしますが、画面のどの位置に配置するかを選択してください。
デフォルトは右下です。
モニタゾーンデータ(RGB情報)を格納するメモリバッファサイズを選択してください。
本ソフトを1本しか起動しない人はあまり気にする必要はないですが、数本とか起動して使用する人でメモリのムダ使いが気になるようなら有効かと。
本ソフトが
メモリ食い+ CPU パワー食い
であることは注意してください。
最近の PC では問題ないとは思いますが。
● モニタ中の操作
モニタ中は次の操作ができます。
マウス左ボタンでドラッグすれば移動できます。
モニタ画面の4辺をドラッグすればサイズが変わります。サイズ変更に応じてモニタ画面いっぱい相当の元画面を切り出します。
マウス右ボタンドラッグ
でモニタゾーンの移動ができます。移動量はドラッグ量を倍率で割って決めています。
モニタ画面はタイトルバーがないためにフォーカスがあるかどうかが非常にわかりにくいので、枠表示色で判定してください。黒枠表示でフォーカスがないときは、画面を1度クリックしてアクティブにしてください。
本ソフトは1PCで複数起動するという使い方をする人も多いかと思われます。
もし、なんらかのトラブルが発生するようなら、別ディレクトリを作って格納してから別々に起動してください。
モニタ条件を変えて複数起動する場合もそうしてください。
[ 一括クローズ機能 ]
順番にクローズしてもいいですが、一括クローズボタン(メニューもあり)を設けてあります。
縦横同時処理のため、斜めドラッグも有効です。
ドラッグ中も画像を連動させていますので、ゆっくり調整すればOKです。

別方法として、モニタ画面上で、モニタ画面にフォーカスがある状態で
ctrlキー+矢印キー
で元画像を1ドットずつ移動します。
また
ctrlキー+PageUp,PageDownキー
で10ドットずつ移動します。
●
複数起動するには?
ソフトでは複数起動を阻止していませんので、何もしないでも複数起動(=複数箇所のモニタ)はできます。
最後に自分自身も自動クローズされますので注意ください。
もしうまくいかなければこれまで通り、個別にクローズしてください。

トップ >
頁トップ
